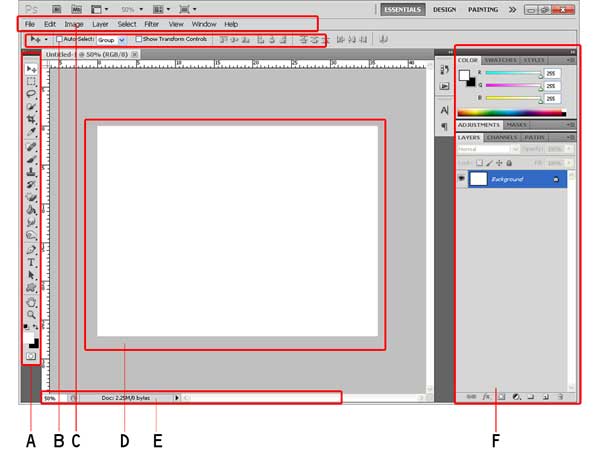Belajar Dasar Photoshop
Apa itu photoshop?
Photoshop memiliki fitur yang banyak dan mudah dipahami, itulah sebabanya software ini lebih familiar dikalangan masyarakat untuk software pengedit foto/gambar. Selain itu, photoshop juga memiliki beberap keunggulan seperti bisa menyimpan hasil editan dalam berbagai format dengan berbagai kualitas beserta resolusi dan ukuran sesuai kebutuhan, bisa menambah fasilitas efek, serta bisa menyimpan hasil dalam berbagai format gambar yang umum digunakan seperti (jpg, png, dll).
Sejarah photoshop
Sejarah photoshop diawali dari seorang mahasiswa PhD di Universitas Michigan, Thomas Knoll, yang membuat sebuah program dengan nama Display yang dapat menampilkan gambar grayscale pada layar monokrom. Berkat program ini, ia kemudian direkomendasikan oleh saudaranya John Knoll untuk mengubahnya menjadi penyunting gambar penuh dan pada tahun 1988 mereka berkolaborasi dan mengganti namanya menjadi ImagePro. Setahun kemudian, Thomas kembali mengubah nama programnya menjadi Photoshop dan mendistribusikan salinan dari program tersebut dengan slide scanner setelah bekerja sama dengan produsen scanner Barneyscan.Selama waktu tersebut, John memberikan demonstrasi program itu kepada insinyur Apple Computer Inc. dan direktur seni di Adobe, Russell Brown. Kedua demonstrasi tersebut berhasil, dan Adobe memutuskan untuk membeli lisensi untuk mendistribusikan pada bulan September 1988 dan pada tahun 1990 Photoshop 1.0 dirilis khusus untuk Macintosh.
Sampai saat ini, photoshop sudah sampai pada versi ke-13 yang dimakan Adobe Photoshop CS6. CS sendiri merupakan singkatan dari “Creative Suite” artinya pada versi ini photoshop sudah diintegrasikan dengan aplikasi creative suite buatan Adobe. Sedangkan kode 6 menandakan ini adalah versi yang ke-6 semenjak photoshop diintegrasikan dengan creative suite untuk pertama kalinya (Adobe Photoshop 8.0 pada tahun 2003). Adobe Photoshop CS6 inilah yang akan saya gunakan dalam blog ini, selain CS6 merupakan versi terakhir dari photoshop, banyak sekali kemudahan dan fitur baru yang diberikan dalam versi ini. Review khusus tentang Adobe Photoshop CS6 akan saya berikan di tulisan yang lainnya. Atau anda bisa berkunjung ke halaman Adobe Photoshop untuk melihat versi rilis terbarunya.
Fitur-fitur Photoshop
Pada awalnya Photoshop dirancang untuk mengedit gambar dalam bentuk cetakan, namun pada saat ini Photoshop dapat pula digunakan untuk membuat gambar World Wide Web atau biasa disebut Website. Photoshop juga sekarang banyak diintegrasikan dengan Software pengolah media, animasi, dan authoring buatan Adobe lainnya. Format asli dari Photoshop .PSD, dapat pula diekspor ke dan dari Adobe ImageReady. Adobe Illustrator, Adobe Premiere Pro, After Effects dan Adobe Encore DVD untuk membuat DVD profesional, menyediakan penyuntingan gambar non-linear dan fitur special effect seperti latar belakang, tekstur, dan sebagainya untuk keperluan film, televisi, dan situs web. Contohnya Photoshop CS dapat digunakan untuk membuat menu dan tombol (button) DVD.Format File pada Photoshop
Photoshop dapat digunakan untuk membaca dan menulis gambar dengan format raster dan vektor seperti .png, .gif, .jpeg, dll. Selain itu, Photoshop juga mempunyai beberapa format khas yaitu:- PSD (Photoshop Document) adalah format yang menyimpan gambar dalam bentuk layer, termasuk teks, mask, opacity, blend mode, channel warna, channel alpha, clipping paths, dan setting duotone sehingga dimungkinkan untuk mengedit bagian-bagian tertentu dari gambar dengan format ini.
- PSB, format ini merupakan versi terbaru dari PSD yang didesain untuk file yang berukuran lebih dari 2 GB.
- PDD, juga merupakan versi lain dari PSD yang dibuat hanya dapat mendukung fitur software PhotshopDeluxe.
Belajar Photoshop Mengenal Peralatan
A. Toolbox
– Berisi berbagai macam tool yang digunakan untuk melakukan manipulasi
image, Jika ingin mahir dalam belajar photoshop kenali dan pahami
fungsi-fungsi yang ada pada toolbox ini.
1. Move Tool (V), Untuk memindahkan objek gambar
Prakteknya : Aktifkan tombol ini dengan cara menekan tombol V pada keyboard.
Saat di canvas, move tool digunakan untuk memindahkan objek, dan menyeleksi layer-layer (klik kanan pada objek) juga meng-copy dan memindahkan objek secara bersamaan (alt+layer yang bersangkutan).
Kombinasi lain, move tool dipakai saat melakukan perputaran objek, klik dan tekan tombol ctrl untuk mendapatkan putaran per 45 derajat.
Saat di window layers, move tool digunakan untuk menyeleksi objek (ctrl+klik layer).

2. Rectangular Marquee Tool (M), Untuk membuat seleksi berbentuk kotak persegi empat
Prakteknya : Pilih menu Select -> Transform Selection untuk mengubah seleksi dan menu Select -> Feather untuk mengatur ketajaman pinggiran potongan.
3. Polygonal Lasso Tool (L), Untuk membuat seleksi lurus
Prakteknya : Digunakan untuk menyeleksi bagian dari suatu objek. Jika tombol Alt ditekan maka Polygonal Lasso Tool akan berfungsi seperti Lasso Tool biasa.
4. Crop Tool (C), Untuk memotong gambar
Prakteknya : Crop tool juga bisa digunakan untuk menghilangkan bagian yang tidak diseleksi. Contoh yang sering dilakukan adalah untuk memperbaiki hasil scan yang miring.
5. Slice Tool (K), Untuk membuat pembagian gambar
6. Brush Tool (B), Untuk menggambar atau mewarnai dengan bentuk kuas
Prakteknya : Brush Tool digunakan sebagai kuas dalam mengambar dengan mouse. Atur besar kecilnya brush, hardness, opacity, dan flow dalam Option.
7. Spot Healing Brush Tool (J), Untuk memperbaiki kerusakan gambar.
Prakteknya : Di sini Anda tidak perlu menentukan area yang akan digunakan sebagai patokan, karena akan secara otomatis terpilih dari area di sekitarnya.
8. Clone Stamp Tool (S), Untuk melakukan duplikasi/copy area tertentu pada sebuah gambar atau biasa disebut cloning.
Prakteknya : Tekan ALT pada objek yang akan dikloning, kemudian gerakkan mouse pada area tempat objek baru mau diletakkan.
9. Magic Wand Tool (W), Untuk menyeleksi gambar yang memiliki warna sama.
10. Gradient Tool (G), Untuk menghasilkan warna gradasi.
Prakteknya : Saat ingin memberikan warna gradasi sebaiknya lakukan seleksi terlebih dahulu bagian mana yang akan diisi warna gradasi. Jika tidak, maka seluruh kanvas terisi dengan gradasi.
11. Eraser Tool (E), Untuk menghapus gambar yang tidak kita inginkan.
12. Blur Tool (R), Untuk mengaburkan area atau memburamkan gambar.
Prakteknya : Klik atau klik + drag untuk mendapatkan hasil blur yang di inginkan. Contoh :dapat di gunakan untuk menghilangkan bintik-bintik pada wajah.
13. Dodge tool (O), Untuk membuat area menjadi lebih terang.
14. Horizontal Type Tool (T), untuk membuat teks secar horisontal.
Prakteknya :Buat area (klik + drag) agar tulisan tidak terus memanjang ke kanan. Hasil teks dapat diatur alignment-nya juga dapat dipindahkan dengan Move Tool.
15. Pen Tool (P), Untuk membuat gambar (garis lurus dan lengkung) dalam bentuk path/vektor.
Prakteknya : Klik sekali untuk membuat anchor point, kemudian jika kurva telah terbentuk, drag anchor point untuk membuat direction point. Path yang dibuat oleh Pen Tool dapat diubah menjadi selection.
16. Custom Shape Tool (U), Untuk membentuk bebas
Prakteknya : Pilih di bagian Option bentuk-bentuk shape yang di inginkan. Untuk menambah bentuk lain, klik segitiga kecil hitam di sebelah kanan.
17. Direct Selection Tool (A), Untuk merapikan alur path
18. Eyedropper Tool (I), Untuk memilih warna dari sebuah objek.
19. Notes Tool (N), Untuk membuat catatan pada image seperti copyright.
Prakteknya : Klik sekali saja untuk membuat notes. Notes tidak akan terlihat di layer. Jadi untuk menggagalkannya lakukan undo (ctrl + alt + Z)
20. Hand Tool (PH), Untuk menggeser tampilan (canvas) pada layar
Prakteknya : Ada shortcut lain yang bisa digunakan selain PH yaitu tombol spasi pada keyboard. Tekan spasi lalu gerak-gerakkan dengan mouse untuk menggeser tampilan canvas.
21. Zoom Tool (Z), Untuk memperbesar tampilan gambar
Prakteknya : Klik objek yang akan diperbesar. Zoom juga bisa di gunakan untuk memperkecil gambar. Gambar yang akan di perbesar secara terus-menerus dapat di lakukan sambil meng-klik shift sebaliknya jika ingin memperkecil gambar lakukan klik + alt
22.Set Background Color, Untuk merubah warna baik depan maupun belakang
Prakteknya : Isi warna pada area yang tersedia dengan cara, pilih Edit > Fill > Use pilih Background Color atau shift + F5 > Use pilih Background Color atau aktifkan tool ini dengan memilih tool Move Tool terlebih dahulu lalu klik ctrl + del. Jika anda ingin mengisi warna pada suatu area itu saja tanpa mempengaruhi area lain lakukan dengan cara menekan tombol shift + ctrl + del bersamaan.
23. Set Forefround Color, Untuk merubah warna baik depan maupun belakang
Prakteknya : Isi warna pada area yang tersedia dengan cara, pilih Edit > Fill > Use pilih Foreground Color atau shift + F5 > Use pilih Foreground Color atau aktifkan tool ini dengan memilih tool Move Tool terlebih dahulu lalu klik alt + del. Jika anda ingin mengisi warna pada suatu area itu saja tanpa mempengaruhi area lain lakukan dengan cara menekan tombol shift + alt + del bersamaan.
Supaya default tekan tombol D maka warna foreground dan background menjadi putih dan hitam. Untuk menukar warna background dan foreground tekan tombol X.
24. Edit in Quick Mask Mode (Q), Untuk pengeditan menggunakan efek mask
Prakteknya : Digunakan untuk menyeleksi dengan menggunakan Brush Tool. Aktifkan tool ini dengan menekan tombol Q pada keyboard.
25. Change Screen Mode (F), Untuk merubah tampilan layar.
1. Move Tool (V), Untuk memindahkan objek gambar
Prakteknya : Aktifkan tombol ini dengan cara menekan tombol V pada keyboard.
Saat di canvas, move tool digunakan untuk memindahkan objek, dan menyeleksi layer-layer (klik kanan pada objek) juga meng-copy dan memindahkan objek secara bersamaan (alt+layer yang bersangkutan).
Kombinasi lain, move tool dipakai saat melakukan perputaran objek, klik dan tekan tombol ctrl untuk mendapatkan putaran per 45 derajat.
Saat di window layers, move tool digunakan untuk menyeleksi objek (ctrl+klik layer).

2. Rectangular Marquee Tool (M), Untuk membuat seleksi berbentuk kotak persegi empat
Prakteknya : Pilih menu Select -> Transform Selection untuk mengubah seleksi dan menu Select -> Feather untuk mengatur ketajaman pinggiran potongan.
3. Polygonal Lasso Tool (L), Untuk membuat seleksi lurus
Prakteknya : Digunakan untuk menyeleksi bagian dari suatu objek. Jika tombol Alt ditekan maka Polygonal Lasso Tool akan berfungsi seperti Lasso Tool biasa.
4. Crop Tool (C), Untuk memotong gambar
Prakteknya : Crop tool juga bisa digunakan untuk menghilangkan bagian yang tidak diseleksi. Contoh yang sering dilakukan adalah untuk memperbaiki hasil scan yang miring.
5. Slice Tool (K), Untuk membuat pembagian gambar
6. Brush Tool (B), Untuk menggambar atau mewarnai dengan bentuk kuas
Prakteknya : Brush Tool digunakan sebagai kuas dalam mengambar dengan mouse. Atur besar kecilnya brush, hardness, opacity, dan flow dalam Option.
7. Spot Healing Brush Tool (J), Untuk memperbaiki kerusakan gambar.
Prakteknya : Di sini Anda tidak perlu menentukan area yang akan digunakan sebagai patokan, karena akan secara otomatis terpilih dari area di sekitarnya.
8. Clone Stamp Tool (S), Untuk melakukan duplikasi/copy area tertentu pada sebuah gambar atau biasa disebut cloning.
Prakteknya : Tekan ALT pada objek yang akan dikloning, kemudian gerakkan mouse pada area tempat objek baru mau diletakkan.
9. Magic Wand Tool (W), Untuk menyeleksi gambar yang memiliki warna sama.
10. Gradient Tool (G), Untuk menghasilkan warna gradasi.
Prakteknya : Saat ingin memberikan warna gradasi sebaiknya lakukan seleksi terlebih dahulu bagian mana yang akan diisi warna gradasi. Jika tidak, maka seluruh kanvas terisi dengan gradasi.
11. Eraser Tool (E), Untuk menghapus gambar yang tidak kita inginkan.
12. Blur Tool (R), Untuk mengaburkan area atau memburamkan gambar.
Prakteknya : Klik atau klik + drag untuk mendapatkan hasil blur yang di inginkan. Contoh :dapat di gunakan untuk menghilangkan bintik-bintik pada wajah.
13. Dodge tool (O), Untuk membuat area menjadi lebih terang.
14. Horizontal Type Tool (T), untuk membuat teks secar horisontal.
Prakteknya :Buat area (klik + drag) agar tulisan tidak terus memanjang ke kanan. Hasil teks dapat diatur alignment-nya juga dapat dipindahkan dengan Move Tool.
15. Pen Tool (P), Untuk membuat gambar (garis lurus dan lengkung) dalam bentuk path/vektor.
Prakteknya : Klik sekali untuk membuat anchor point, kemudian jika kurva telah terbentuk, drag anchor point untuk membuat direction point. Path yang dibuat oleh Pen Tool dapat diubah menjadi selection.
16. Custom Shape Tool (U), Untuk membentuk bebas
Prakteknya : Pilih di bagian Option bentuk-bentuk shape yang di inginkan. Untuk menambah bentuk lain, klik segitiga kecil hitam di sebelah kanan.
17. Direct Selection Tool (A), Untuk merapikan alur path
18. Eyedropper Tool (I), Untuk memilih warna dari sebuah objek.
19. Notes Tool (N), Untuk membuat catatan pada image seperti copyright.
Prakteknya : Klik sekali saja untuk membuat notes. Notes tidak akan terlihat di layer. Jadi untuk menggagalkannya lakukan undo (ctrl + alt + Z)
20. Hand Tool (PH), Untuk menggeser tampilan (canvas) pada layar
Prakteknya : Ada shortcut lain yang bisa digunakan selain PH yaitu tombol spasi pada keyboard. Tekan spasi lalu gerak-gerakkan dengan mouse untuk menggeser tampilan canvas.
21. Zoom Tool (Z), Untuk memperbesar tampilan gambar
Prakteknya : Klik objek yang akan diperbesar. Zoom juga bisa di gunakan untuk memperkecil gambar. Gambar yang akan di perbesar secara terus-menerus dapat di lakukan sambil meng-klik shift sebaliknya jika ingin memperkecil gambar lakukan klik + alt
22.Set Background Color, Untuk merubah warna baik depan maupun belakang
Prakteknya : Isi warna pada area yang tersedia dengan cara, pilih Edit > Fill > Use pilih Background Color atau shift + F5 > Use pilih Background Color atau aktifkan tool ini dengan memilih tool Move Tool terlebih dahulu lalu klik ctrl + del. Jika anda ingin mengisi warna pada suatu area itu saja tanpa mempengaruhi area lain lakukan dengan cara menekan tombol shift + ctrl + del bersamaan.
23. Set Forefround Color, Untuk merubah warna baik depan maupun belakang
Prakteknya : Isi warna pada area yang tersedia dengan cara, pilih Edit > Fill > Use pilih Foreground Color atau shift + F5 > Use pilih Foreground Color atau aktifkan tool ini dengan memilih tool Move Tool terlebih dahulu lalu klik alt + del. Jika anda ingin mengisi warna pada suatu area itu saja tanpa mempengaruhi area lain lakukan dengan cara menekan tombol shift + alt + del bersamaan.
Supaya default tekan tombol D maka warna foreground dan background menjadi putih dan hitam. Untuk menukar warna background dan foreground tekan tombol X.
24. Edit in Quick Mask Mode (Q), Untuk pengeditan menggunakan efek mask
Prakteknya : Digunakan untuk menyeleksi dengan menggunakan Brush Tool. Aktifkan tool ini dengan menekan tombol Q pada keyboard.
25. Change Screen Mode (F), Untuk merubah tampilan layar.
B. Tool Option Bar –
Hampir semua tool pada toolbox memiliki options yang di tampilkan pada
tool option bar. Option ini digunakan untuk mengatur nilai parameter
dari tool yang sedang dipilih/aktif.
C. Menu – Berikut adalah menu yang terdapat pada Adobe Photoshop
- File – Berkaitan dengan file seperti membuat dokumen baru, menyimpan, membuka, export, import dan cetak.
- Edit – Berkaitan dengan editing secara umum seperti cut, copy, paste, transform image serta untuk mengatur preferences adobe photoshop.
- Image – berisi editing image untuk mengatur warna, hue/saturation, birghtness/contrast, ukuran.
- Layer – berkaitan dengan manajemen layer pada image, seperti menambah layer, menghapus, menambah efek pada layer serta masking.
- Select – berkaitan dengan selection image.
- Filter – Berisikan filter-filter yang terinstalpada photoshop yang dapat digunakan untuk memberi efek tertentu pada image.
- View – Digunakan untuk pengaturan view seperti zooming image, menampilkan skala dan sebagainya.
- Window – Digunakan untuk pengaturan wondow
- Help – Digunakan untuk menampilkan fasilitas help Adobe Photoshop.
D. View area untuk image – Bagian ini digunakan untuk menampilkan image yang sedang dikerjakan.
E. Status Bar – Status
bar pada photoshop dapat ditampilkan/disembunyikan dengan memilih menu
Window – Status Bar. Status bar berisikan keterangan mengenai tollbox
yang sedang aktif, serta keterangan image yang sedang aktif. Tekan
Alt+klik pada status bar untuk mengetahui size dan jenis warna image.
F. Pallete Well – Digunakan untuk memudahkan dalam pengaturan pallete.